Bigcommerce is one of the most popular e-commerce platforms around. It’s not quite as ABC easy as Shopify, but it’s still simple to use. Big Commerce is an advanced e-commerce platform that fuels your business growth. The BigCommerce ecommerce platform has a robust set of advanced selling features and management tools designed to help start-ups and small businesses compete at the highest levels. The most common features offered by this SaaS platform provides that you can sell unlimited number of products, you have drag-and-drop options to build pages, you can integrate with various payment gateways, integration with Email marketing services and the SEO features to name a few. Also BigCommerce offers a 14-day free trial. You may use the trial to set up your online store.
This article is Realxposure’s attempt to show you just how easy it is to get started on Bigcommerce. If you’ve already got products to sell, then you could be trading within a couple of hours.
Step 1: Create Your BigCommerce Account
The BigCommerce ecommerce platform gives you a 14-day free trial, no credit card needed, no strings attached. Simply head to BigCommerce.com, and click Start Your Free Trial or Get Started. Next, enter your email, create a password, provide your proposed or existing store’s name, and answer a few simple questions about your business. After this, you’ll have a demo store that fits your needs and is ready to customize for your business. And your Big Commerce store is ready!
Step 2: BigCommerce Dashboard Overview
Once your setup is complete, you’ll see your new BigCommerce Store Dashboard on your screen with an option to take an onscreen tour of your panel. Click on the Visit your store button to go to your account’s dashboard. There you will see a list of tasks that BigCommerce has done on your behalf. Below that there is also a list of tasks for you to complete.
Step 3: Create Categories & Add Some Products
Once you create your product categories, it’s time to start adding products to your online store.
To manually add products to your online store, navigate to the Add Product screen by clicking on “Add” on the Products navigation bar on the left side of your screen; you’ll immediately see the Add Product dashboard. Within the dashboard, you’ll see five main categories to enter: product information, product options, storefront settings, fulfilment, and SEO.
You don’t have to enter information in all of the product information fields available on BigCommerce. It’s best to consider which fields will help you sell your products.
Step 4: Choose Your Theme
You’ll be taken to the area in the Bigcommerce dashboard where you can change your theme, or template. The default template is Classic (White). Take a look at the different templates available.
To take a close look at any template, click on the template image. You’ll get a zoomed view in preview.
Once you’ve decided on a template you like the look of, click the Apply this template text.
Step 5: Add Your Logo
At the top of the themes page is a list of tabs. The third tab is called Logo. Click on this tab. You’ll be taken to a page where you can choose to upload your business logo. The recommended size is 250 x 100 pixels. Bigcommerce will resize your logo if you upload an image of a different size.
To upload a logo, select the option Upload a logo image from my computer. Then click Choose File. This will open your file manager, where you can browse for your logo. Once you’ve found your logo, click Upload Logo Image.
Step 6: Configure Shipping
BigCommerce gives you lots of options when it comes to shipping. Access the BigCommerce Shipping Manager from your control panel under Store Setup > Shipping.
Once you navigate to the Shipping screen, it’s time to enter basic details about where you plan to ship your products from. If you’re just starting out in business, this may be your home address. If you have a business warehouse or brick-and-mortar store, you may choose to ship from there. You may also want to ship directly from a fulfilment company.
Step 7: Integrate a Payment Gateway
To set up your store’s payment options, navigate from your control panel to Store Setup and then to Payments. There, you’ll find a number of different ways to collect payments from your customers.
For your convenience, if you don’t already use an existing payment provider or merchant account, BigCommerce offers a default built-in payment processor—PayPal— that’s already set up for you. You don’t have to choose this payment processing option, though; just click “no thanks” and scroll down the page to set up the payment processing option that works best for you.
Step 8: Create Your Store Information Pages
It’s important to create a few store information pages to communicate your brand to customers and answer common questions up front. Having a good set of store information pages will save loads of time answering customer emails and phone calls.
Step 9: Launch Your Store!
With a payment gateway in place, you’re ready to let customers into your store.
Return to the Quick Launch Wizard, and click the Launch button. It looks like a rocket! Click the orange button Launch your store!
Congratulations, you’re now an e-commerce trader! Now, all you need to do is find a way to pull in the customers.
Conclusion
In this blog, you got an idea of how to build a BigCommerce store. A Bigcommerce store helps you to reach your customers through the digital world. If you need some help to boost your sales and update your content regularly as per search engine guidelines, Reach us now! Internet’s Soft’s Bigcommerce store development experts are here to serve you better with their unique strategies.






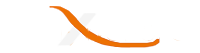
Leave A Comment